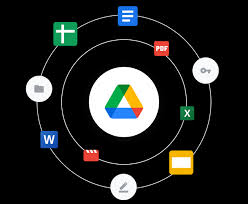upload files to Google Drive: Why You Should Back Up Your Files to Google Drive
In today’s digital world, data loss can happen unexpectedly—from accidental deletion to phone theft or hardware failure. Uploading your documents and media files to Google Drive is a smart way to prevent loss and access your files anytime, anywhere.
With 15GB of free cloud storage per account, Google Drive makes it easy to back up your photos, videos, PDFs, music, contacts, and documents—whether you’re using a phone or computer.
Step-by-Step: How to Upload Files to Google Drive
- Sign In to Google Drive
Go to https://drive.google.com or open the Google Drive app on your mobile device. Log in with your Google account.
- Upload Files from Your Mobile Device
Open the Google Drive app.
Press the plus (+) icon located at the bottom-right of the screen.
Select ‘Upload’ and choose your files.
You can upload photos, videos, audio files, PDFs, and other documents directly from your phone’s storage.
- Upload Files from Your Computer
Visit drive.google.com.
Click on the ‘+ New’ button located in the left sidebar to begin.
Select ‘File upload’ or ‘Folder upload’.
Locate and choose the files you wish to upload for backup..
How to Back Up Contacts to Google Drive
For Android Devices:
Navigate through Settings > Google > Google app settings > then tap on Google Contacts sync.
Enable ‘Automatically sync’ or ‘Back up & sync’.
For iPhone:
Go to Settings > Contacts > Accounts.
Sign in with your Google account and enable the contact synchronization feature.
Organizing and Managing Your Files
To keep your Google Drive neat and easy to navigate, consider organizing your files into folders such as:
Photos & Videos
Work Documents
School Projects
Receipts and Invoices
Music & Audio
Also, rename your uploaded files and use the search bar for quick access.
Enable Automatic Backup for Peace of Mind
Automate your backups effortlessly using these tools:
Google Photos – For backing up photos and videos (enable ‘Back up & sync’ in the app settings).
Use Drive for Desktop to automatically back up specific folders from your computer.
Google One – For additional storage space and automatic phone backups.
Keep Your Google Drive Safe
Here are some effective ways to improve the security of your Google Drive account:
Strengthen your Google Drive’s security by following these steps:
Regularly review your file-sharing settings.
Monitor your storage usage and upgrade if you need more space.
Conclusion
By uploading your files to Google Drive, you’re taking a proactive step to protect your data. Whether it’s family photos, important documents, school projects, or music collections, storing them in the cloud means they’ll always be safe and accessible.
Start backing up your data today — because your digital life deserves reliable protection.